360无线路由器中没有无线桥接的设置选项,但是却有一个“无线万能中继(WISP)”。WISP功能比桥接更具有优势,在部署实施的时候更加简单、方便。下面我们就来看看详细的教程。
1、安装360路由器,在360路由器通电的情况下,用一根网线,一端连接360路由器的任一个LAN口,另一端连接到电脑。路由器的WAN口不做连接。

2、设置电脑的IP地址为自动获取,在登录360路由器设置界面之前,首先我们应该确保电脑的IP地址为自动获取,如果是固定IP地址,很有可能造成登录地址打不开。一般情况电脑IP地址默认就是自动获取,不过为了保险起见,建议大家检查设置一下
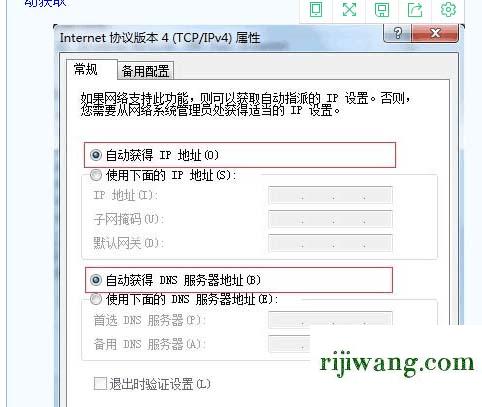
3、打开电脑浏览器,在浏览器地址栏中输入:luyou.360.cn 或者 192.168.0.1,然后按下键盘中的Enter,会出现如下图所示的页面,点击“立即开启”。
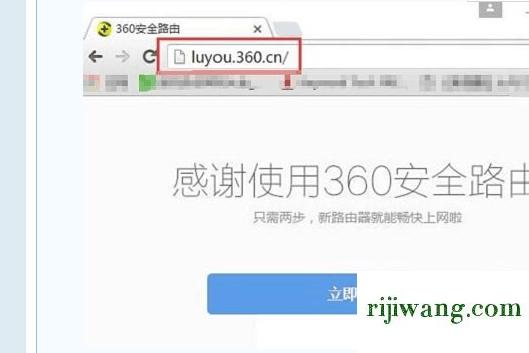
4、360路由器会自动检测上网方式,如下图所示
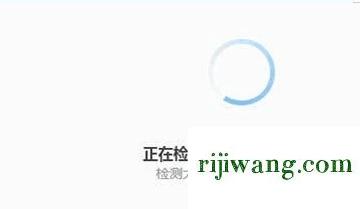
5、在这里我们不需要设置上网参数,直接点击下面的“跳过,直接设置WIFI密码”,如下图所示
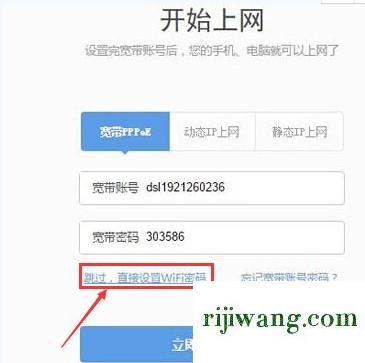
6、设置“WiFi名称”和“WiFi密码”,如下图所示,按照提示设置。
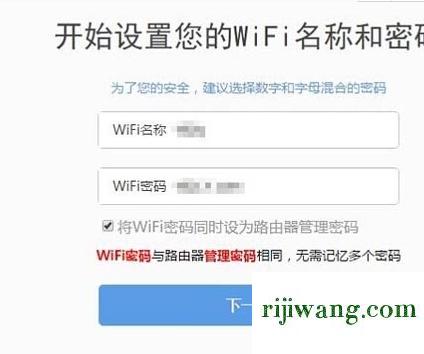
7、登录到360路由器设置界面后,点击“功能扩展”——>“高级工具”——“无线万能中继(WISP)”。
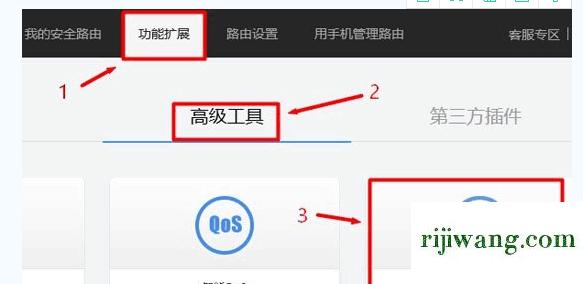
8、“WISP网络”选择:启用——>点击“搜索WiFi”。
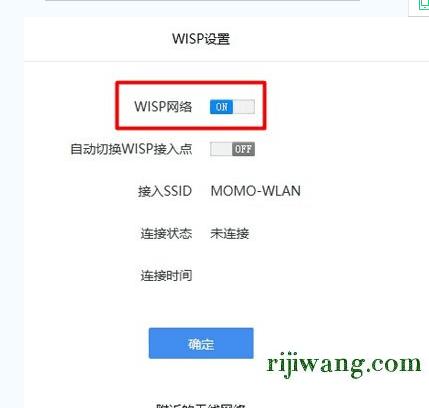
9、在搜索结果中,找到主路由器的无线信号,选择:连接。
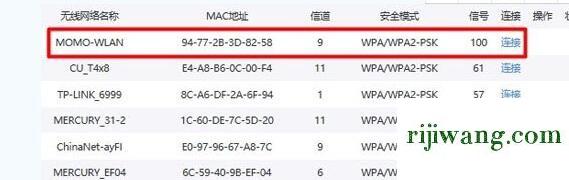
10、填写主路由器的无线密码,如下图。
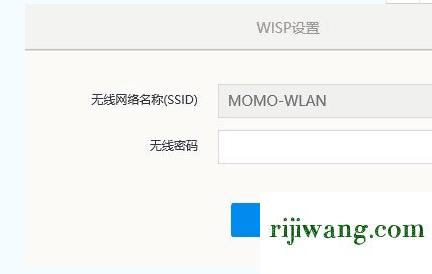
11、稍等一会,在刚才的设置页面,查看“连接状态”、“联网状态”选项后面的提示,如下图所示;就可以判断出360路由器的桥接设置是否成功了。
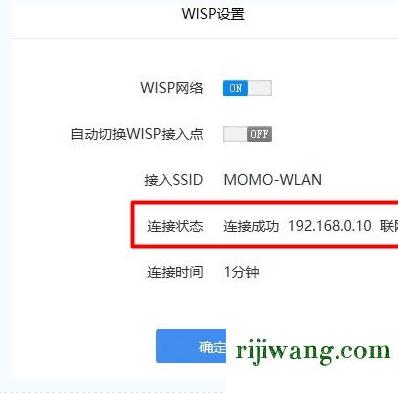
以上就是360路由器实现无线桥接的教程,希望大家喜欢,请继续关注路由设置。
相关推荐:
必联四天线BL360路由器怎么设置联网?
360路由器怎么使用Host功能屏蔽某些特定网站?
360路由器P1该怎么拆解? 360p1拆解图文教程

